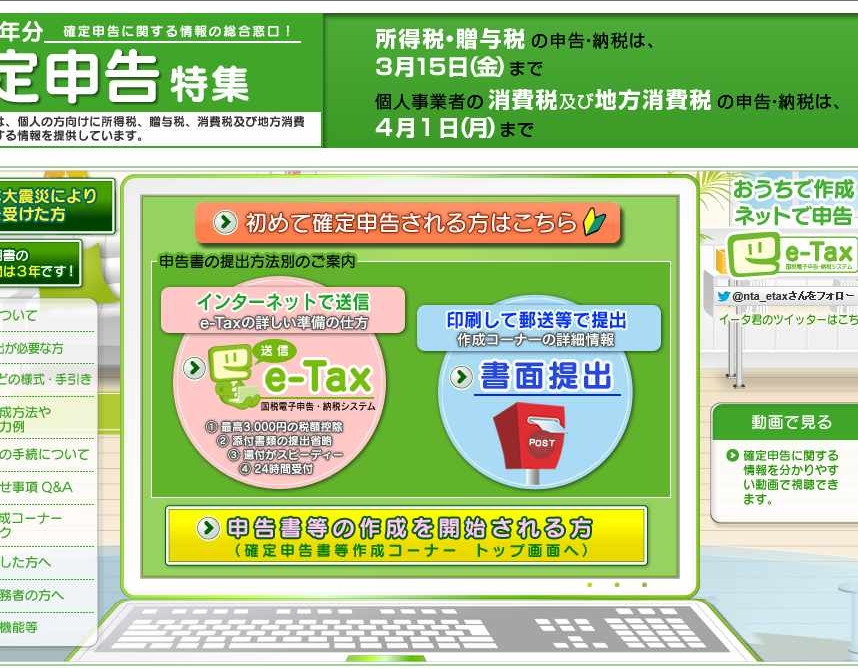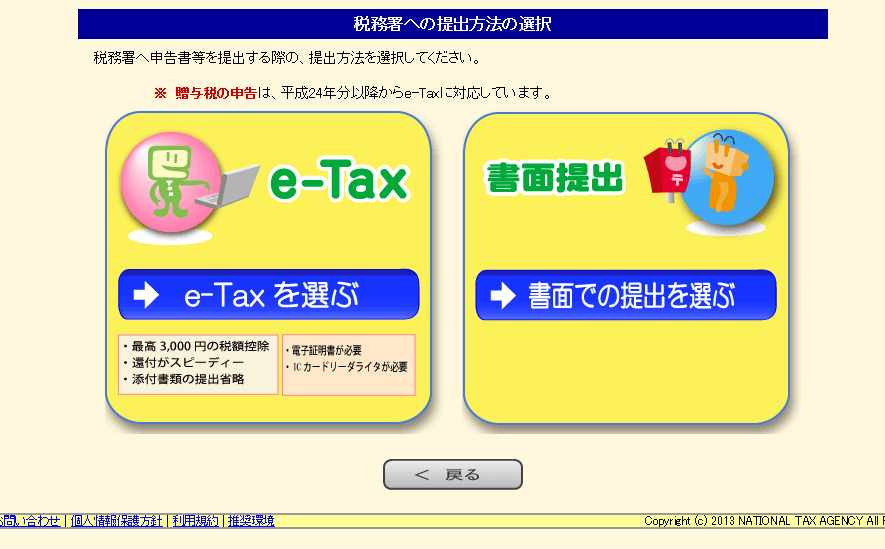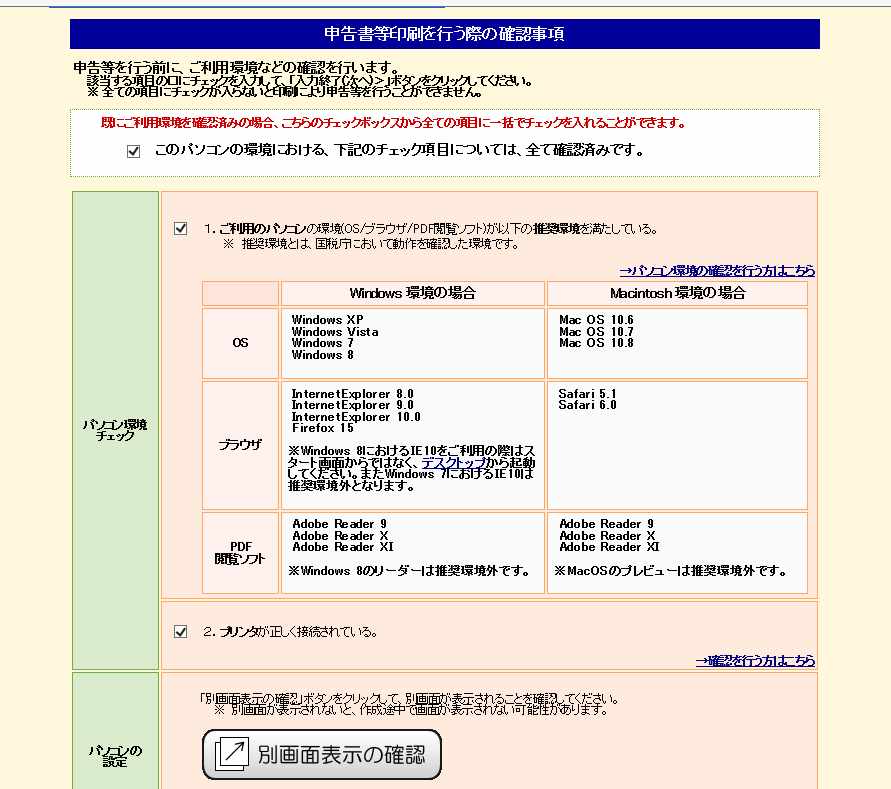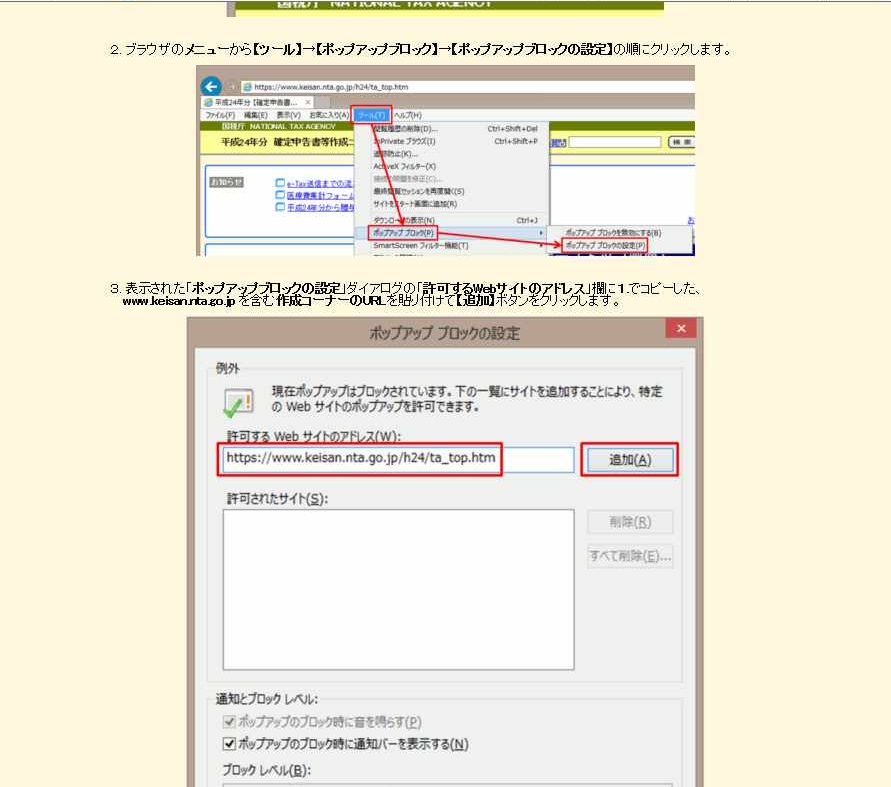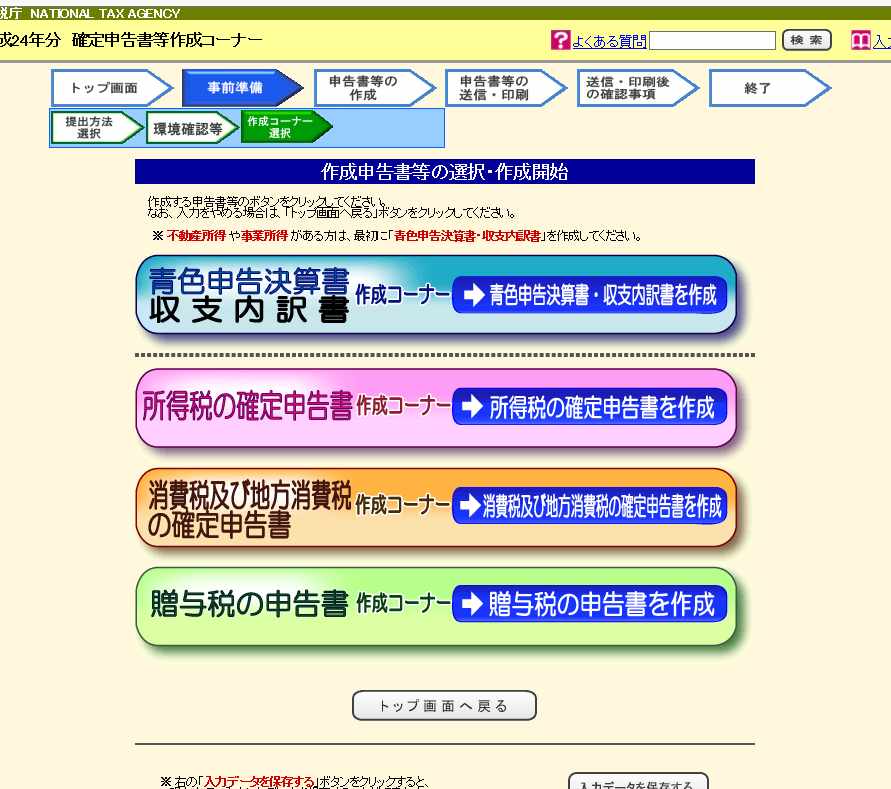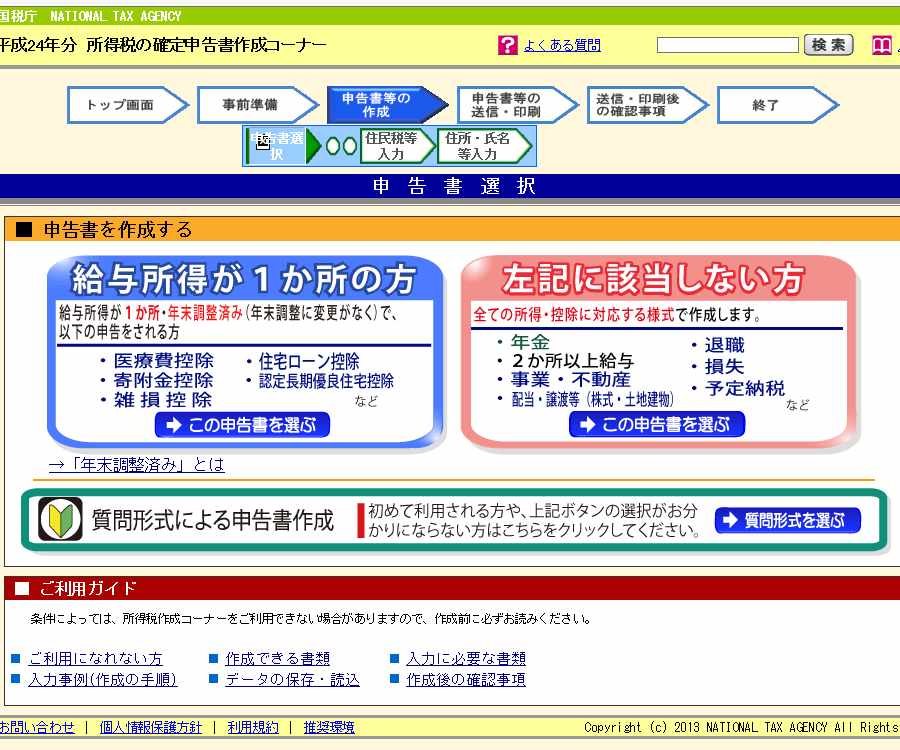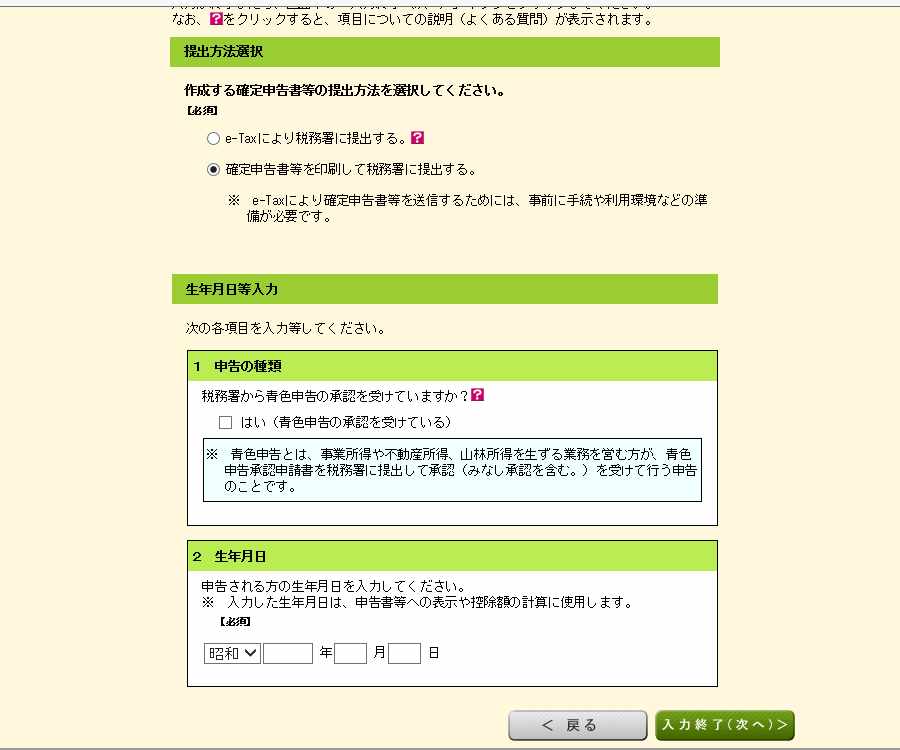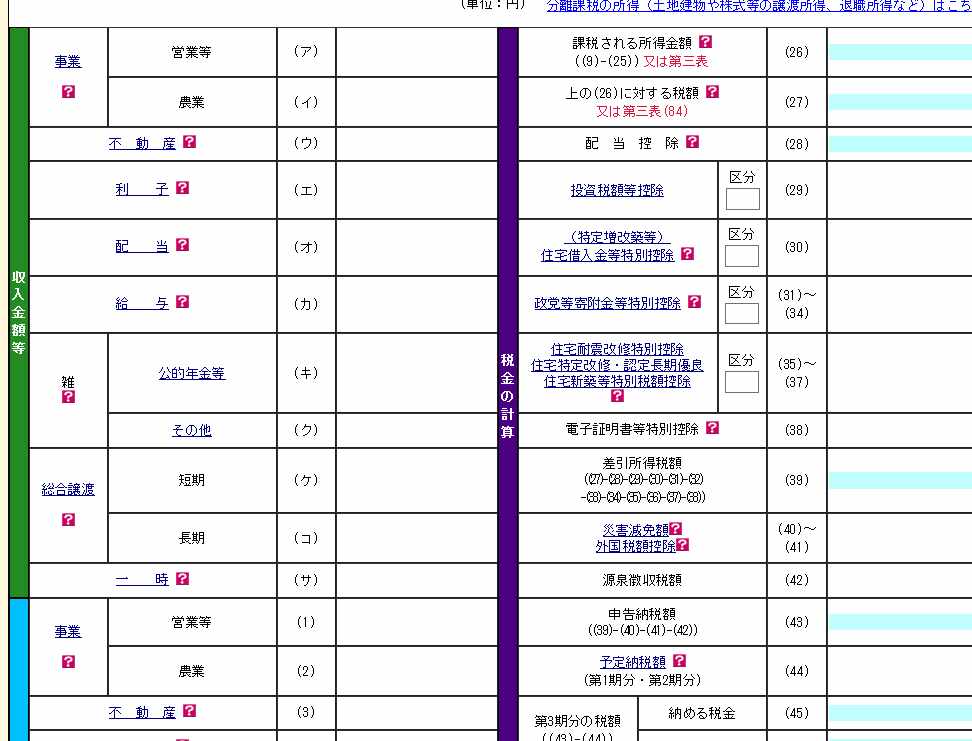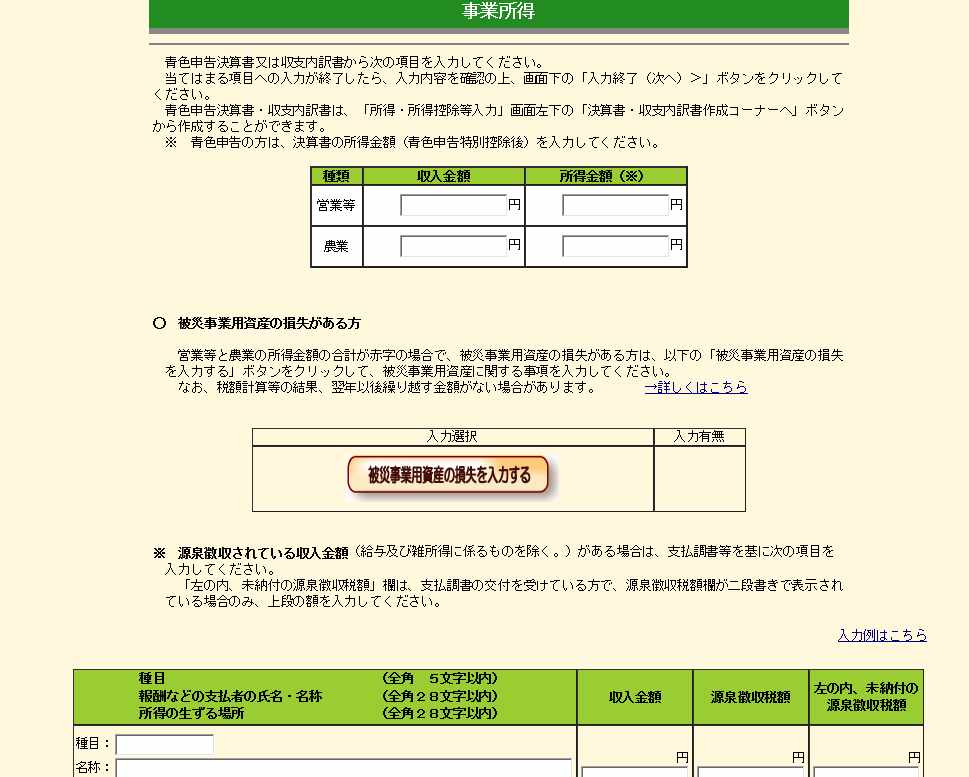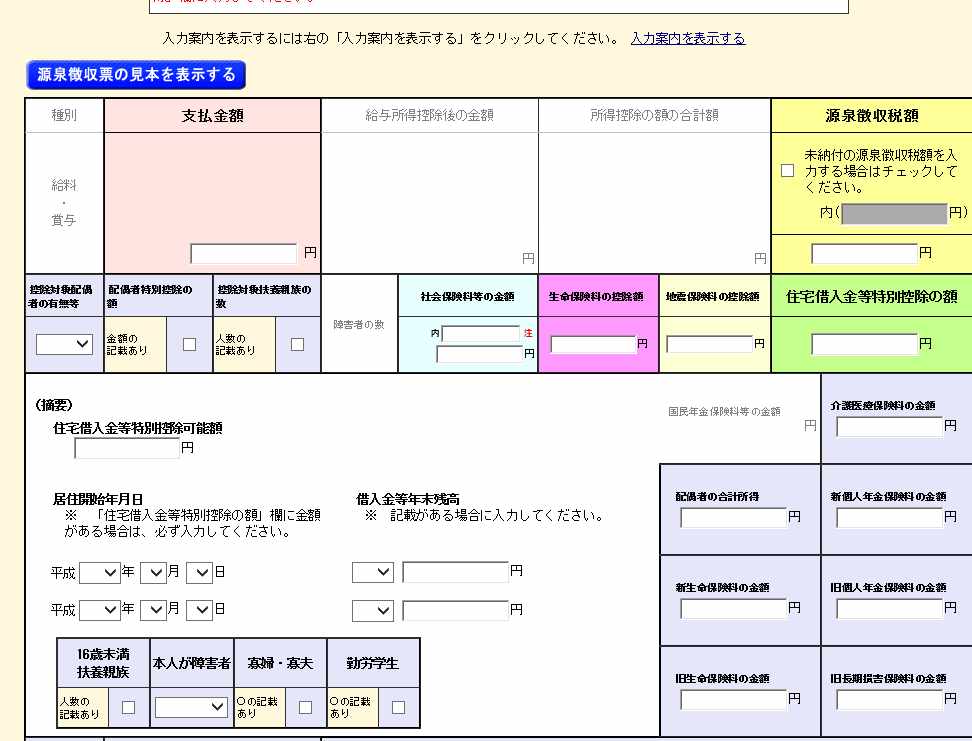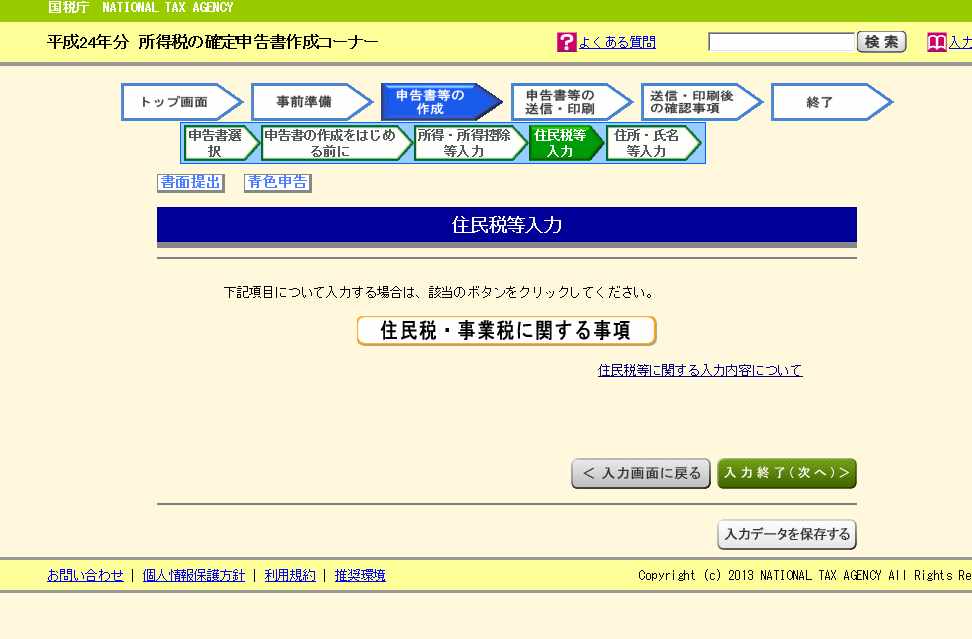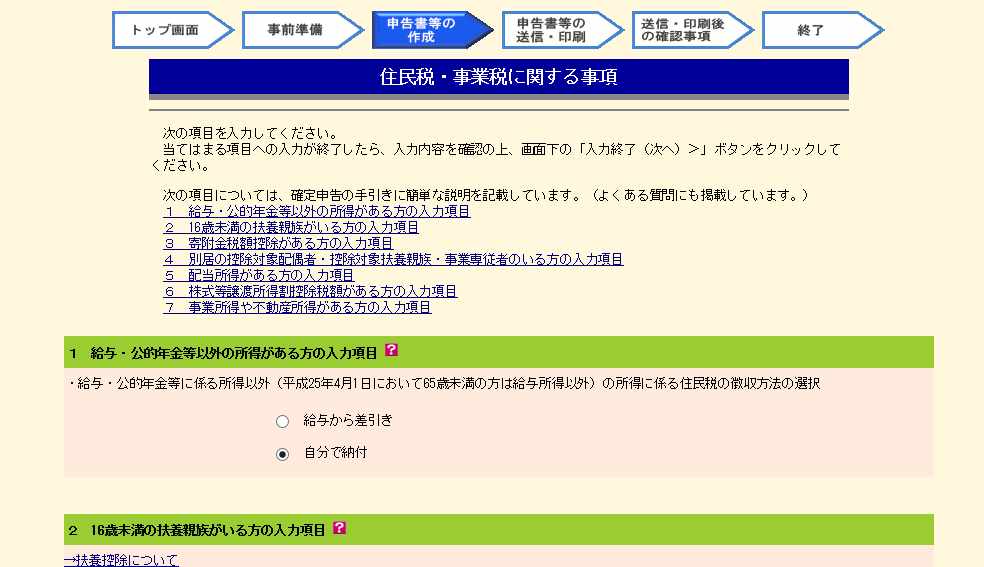確定申告書の作成は簡単です
さて、わくわく青色申告などのソフトは、青色申告決算書や帳簿類を作ることが、主目的です。これらが出来たら、確定申告書は誰にでも簡単に作成できます。当サイトで推奨する「わくわく青色申告」は、この無駄な確定申告書の作成機能を省いて、無駄な毎年の有償バージョンアップを省いています。普通は無償でバージョンアップが行われる唯一の会計ソフトとも言えます。
とはいえ、確定申告書を一度も作ったことがない方は、不安でしょう。ここでは、国税庁の作成コーナーを紹介します。
これは最近国税庁が普及させたがっている「e−Tax」では無く、あくまで自分で税務署に提出するための確定申告書を作成して印刷するコーナーです。
ちなみに「e−Tax」は事前の手続きやICカードリーダーが必要で、3年ごとの更新手続きも必要ですので、不便、この上も無いシステムです。そもそも他人に成り代わって申告しようとする人間がいようはずも無く、銀行でもIDとパスワードや乱数表でセキュリティを保たれていますし、意味が分かりません。
しかし、「e−Tax」とは違い、申告書の作成コーナーは、本当に良く作られています。始めて使用する方でも、慎重に数字を埋めて行けば、自動計算され、おかしな所は指摘してくれます。印刷すれば、税務署に持参、あるいは郵送するだけで済みます。
「わくわく青色申告」で決算書が出来ていれば、あっという間に終わります。
このコーナーを使いたくない人も税務署の申告会場に決算書を持っていけば、丁寧に作成の指導をして貰えますので、心配しないでください。税務署は申告して納税をしようとする人に取っては、本当に親切な所ですから。
申告書の作成コーナー
申告時期が近づくと、国税庁のホームページのトップに、作成コーナーのリンクが張られます。
作成コーナーのトップメニュー
そのリンクをクリックすると、このようなページに飛びます。年度ごとに微妙に違うかも知れませんが、ほとんどがこんな感じです。
「申告書等の作成を開始される方」を選びます。
作成開始メニュー
すると、このようなページが開きます。年度ごとに違うページになります。
普通は上にある「作成開始」を選びますが、途中まで作成して保存しておいたデーターがある方は、「作成再開」を選びます。保存をして置けば、いつでも途中から再開できます。
また、前年の作成データーを保存してある方は、そのデーターを利用して作成することも出来ます。一度作成したら、そのデーターをパソコンに保存して置くことをお奨めします。
保存は、作成コーナーの中で、入力データーを保存するボタンでいつでも出来ます。
作成方法
作成開始を選んでクリックした画面です。ここでは書面提出を選びます。
e-Taxは手続きが面倒ですし、普通は作成コーナーで作成して、印刷し、税務所に持っていくか、送りますね。
動作環境のチェック
動作チェックや環境の確認場面があります。問題なければチェックしてください。
一番迷われるのは、ポップアップブロックの設定をブラウザでしている方ではないでしょうか。作成コーナーはポップアップで作られているので、ブロックの設定をしていると動作しません。
作成コーナーにも説明がありますが、ブラウザにこのページでポップアップを有効にする設定をしてください。
ポップアップのブラウザの設定
ブラウザの種類やバージョンにもよりますが、通常はツールあたりのポップアップの設定にあります。
作成書類メニュー
すべてをチェックして、次に移ると、作成メニューにたどり着きます。
ここではもちろん、所得税の申告書の作成コーナーを選びます。青色決算書等は、「わくわく青色申告」等で、印刷が出来ていますよね。決算書まで作成コーナーで作ろうとすると、苦痛以外の何ものでも有りません。作成コーナーは申告書だけ、さっさと作るものと思っていた方がよいです。
作成申告書書式
次に移ると、
こう言う場面が出てきます。「給与所得が1カ所の方」と、「左記に該当しない方」が選べますが、ここでは、当然、「左記に該当しない方」を選びます。
「給与所得が1カ所の方」は、サラリーマンの給与所得だけの方で、医療費控除などをする方専用です。
「左記に該当しない方」を選んでも医療費控除なども出来ますので安心してください。「左記に該当しない方」はオールマイティの申告書作成用だとおもってください。
青色申告と印刷確認
次の所で、書面提出を選び、青色申告の申請が済んでいる方は、そこにもチェックします。チェックをしなければ白色申告になってしまいます。
さらに生年月日を入力して、次にやっと申告書の作成画面に進みます。
ちょっと冗長ですね。ここまで来るのに長いです。しかし、作成画面まで来たら、あっという間に申告書の作成は終わります。申告書の作成自体は本当に簡単ですよ。
申告書の作成
以下のような一覧表のような画面が現れます。
この表に直接入力するのではなく、下線の付いている項目のリンクをクリックすると入力画面が現れます。そこで分かりやすく入力出来るように成っています。
事業収入の記入画面
例えば、事業のリンクをクリックした画面です。
収入金額と所得金額を記入するだけです。
「わくわく青色申告」などのソフトで印刷している青色申告決算書の該当欄を見ながら、間違いの無いように入力してください。
確定申告書の作成機能を持っている青色申告ソフトは、基本的にはこれを自動で入力してくれると言うだけですね。後はこの作成コーナーと同じように出来ています。
さて、このページの下の方にすでに源泉徴収をされた収入を受け取っている方は、二重に課税されないように記入する欄があります。著述業などの方で、すでに源泉徴収をされている原稿料などを出版社などから受け取っている方は、それぞれに記入しますが、普通の方は空欄になりますね。
記入が終わって次へを選ぶと、該当のものが自動的に記入された記入された元の表に戻ります。
大して記入する所はありませんので、さくさく記入していきます。
給与
事業が副業で、本業はサラリーマンの方は給与も受け取っていると思います。以下は給与をクリックした所です。
ここでは会社から受け取った源泉徴収票に書いてある項目を埋めていきます。見ながら記入すれば迷うことはありません。
なお、会社から貰った源泉徴収票は、申告書と共に提出する必要があります。何かの収入証明などで、別にどこかに提出する必要がある場合は、コピーを取って置いて下さい。税務署に提出する場合以外はコピーでも認められます。
他の表の項目も同様に必要なものを埋めていって下さい。普通は記入する必要がある箇所は少ないと思います。
医療費控除などを行う方は、医療費の表の所も入力してください。不動産などの他の収入がある方はそれも入力してください。
なお、雑所得は年間20万円まで申告不要ですが、こうして申告する場合は、20万円以下でも申告する必要があります。給与所得だけの方でも、医療費控除などを申告する場合も同じです。
配当所得や利子所得などは、通常は源泉徴収されていますから、申告することによって税金が安くなることもあります。
表に入力することによって、税額が刻々と変化しますので、確認しながら入力して行って下さい。間違えても直すだけですから、気楽に入力していけば良いと思います。
入力する事の少ない方は、10分で終わります。通常でも30分〜1時間を見ておけば大丈夫です。本当に簡単です。ただし、間違えないように慎重に確認してください。修正申告は後日、このコーナーでも出来ますので面倒ではありませんが、出来ればしたくないですよね。提出した後の修正は作成コーナーのトップ画面にリンクがありますので覚えて置いてください。
さて、必要なものの入力が終わったら、表の所の「次に」をクリックします。
副業の方は素通りしない
「住民税・事業税に関する事項」というページが出ます。サラリーマンの方は気を付けて下さい。
「住民税・事業税に関する事項」を忘れずにクリックしてください。
自分で納付を選ぶ
すると、こう言う画面が出ます。
サラリーマンの方などで、副業をされていることが会社に知られると困る方は、自分で納付を必ず選んで下さい。
副業をしてる方で就業規則で副業が禁止されている方は、特に大切ですので、忘れないで下さい。自分で納付を選ばないと確実に副業がばれます。
ここまで終了したら、終わったも同然です。次で、納付方法などを選んだり、住所氏名を記入しますが、後は説明しなくても分かるでしょう。
ちなみに納税は、銀行引き落としなども選べます。この手続き書類なども作成出来るようになっています。一度手続きをしておくと、来年からも振込などをしなくても良いので楽です。
データー保存ボタンをクリックして、パソコンに入力データーを保存して置くと、来年の作成が楽ですので、忘れないようにしましょう。
一番、最後に印刷があります。PDFファイルになりますので、そのまま印刷をしてください。提出用と控え用が印刷されます。
確定申告書の作成関連記事
- わくわく青色申告の初期設定
- わくわく青色申告で確定申告は難しくありません。
- 記帳の基本
- わくわく青色申告での記帳のの仕方を解説します。
- 収入の記帳
- わくわく青色申告での実際の日々の記帳の流れです。
- 経費の支払い
- わくわく青色申告で確定申告の仕方を解説します。
- その他の記載
- わくわく青色申告で確定申告の仕方を解説します。
- 決算
- わくわく青色申告で確定申告の仕方を解説します。
- 決算書と申告書の提出
- わくわく青色申告で確定申告の仕方を解説します。